لقد شرحت أدوات التحديد المختلفة في مقالاتي السابقة، ولكن يمكن أيضًا استخدام أداة القلم لإنشاء تحديدات معقدة بسهولة.
أداة القلم هي أداة أساسية وبسيطة تسمح لك برسم النقاط وربطها بخط أو منحنى. يتطلب فقط النقر وسحب الماوس. يمكن استخدامه لمهام التصميم المختلفة مثل إجراء التحديدات وإنشاء أشكال معقدة مخصصة.
تقوم أداة القلم بإنشاء مسارات متجهة بدلاً من وحدات البكسل النقطية. وهذا يجعل من السهل تعديل التصميمات التي تم إنشاؤها باستخدام هذه الأداة. فهو يساعد على إنشاء تصميمات بأشكال وتحديد أجزاء من الصورة وقصها ودمج صور مختلفة. هذه الأداة متاحة أيضًا في برامج تصميم الرسوم الأخرى. يحتوي Adobe Illustrator أيضًا على أداة Pen Tool، والتي تعمل بالمثل. بمجرد أن تعرف كيفية استخدام هذه الأداة، ستتمكن من استخدام أي شكل مختلف من هذه الأداة في برامج أخرى.
أداة القلم واستخداماتها
قبل التعرف على الأداة، اسمحوا لي أن أشرح الأشياء التي يتم استخدامها في إنشائها.
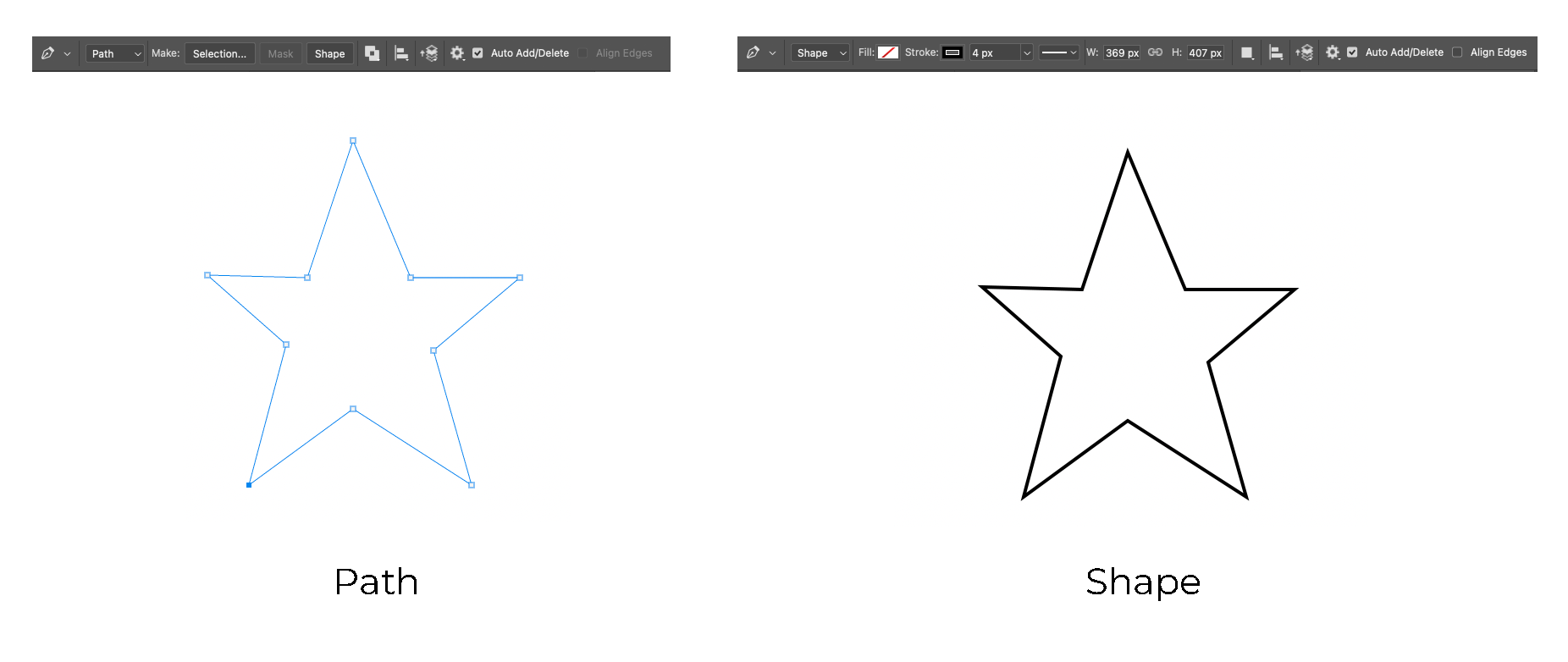
- المسارات : هي خطوط متجهة قابلة للتحرير بدون سمك. يمكنك القيام بأشياء كثيرة به، مثل تحويله إلى تحديد وأشكال وأقنعة. يمكنك أيضًا تغيير لونه وسمك السكتة الدماغية. ما لم يتم تحويلها إلى شيء آخر، لن تكون المسارات مرئية عند تصدير المستند أو طباعته.
- الأشكال : هذه كائنات متجهة ستحتفظ بجودتها حتى لو تم تغيير حجمها عدة مرات. على عكس الكائنات النقطية التي تم إنشاؤها باستخدام أداة الفرشاة أو أداة القلم الرصاص ، ستظل حواف هذا الكائن حادة دائمًا عند تحويله. يمكنك دائمًا تغيير طبقة التعبئة ولون الحد وسمكه. يمكنك أيضًا تحريك نقاطها أو زواياها أو إضافتها أو إزالتها لتغيير شكلها.
موقع الأداة وأنواعها
توجد أداة القلم في الجزء السفلي من شريط الأدوات. عليها أيقونة قلم حبر. سيؤدي النقر بزر الماوس الأيمن فوقه إلى الكشف عن ثلاثة أنواع مختلفة من أدوات القلم وثلاث أدوات لتعديل النقاط التي تحددها أدوات القلم.

- أداة القلم : هذه هي أداة القلم القياسية المشابهة للأداة الموجودة في Adobe Illustrator. يتم إنشاء المسارات والتحديدات والأشكال عن طريق النقر على النقاط وتوصيلها.
- أداة Freeform Pen : يمكنك الرسم بحرية باستخدام هذه الأداة لإنشاء مسارات. سيؤدي النقر فوق الخيار المغناطيسي الموجود في شريط الخيارات الخاص به إلى تحويله إلى أداة القلم المغناطيسي . أثناء الضغط على زر الماوس وسحبه فوق الصورة، فإنه يكتشف تلقائيًا الاختلافات في وحدات البكسل الملونة ويسمح للشخص بتتبعه باستخدام المسار.
- أداة القلم المنحني : تعمل هذه الأداة بنفس طريقة أداة القلم، ولكن أثناء توصيل النقاط، فإنها تقوم بإنشاء منحنيات بدلاً من الخطوط المستقيمة. يمكن استخدام هذه الأداة لعمل دوائر أو أشكال ذات زوايا مستديرة.
- أداة إضافة نقطة الربط : يتم استخدامها لإضافة نقاط جديدة إلى المسار الحالي. بمجرد إنشاء مسار باستخدام أدوات القلم، ما عليك سوى النقر على جزء المسار الذي تريد إضافة نقطة إليه.
- أداة حذف نقطة الربط : ستزيل النقاط من المسار المكتمل. انقر على النقاط باستخدام هذه الأداة لحذف تلك النقطة.
- أداة تحويل النقطة : بعد إنشاء مسار باستخدام أدوات القلم، سيؤدي استخدام هذه الأداة على زاوية منحنية إلى تحويل تلك الزاوية إلى زاوية حادة والعكس صحيح.
استخدام أداة القلم
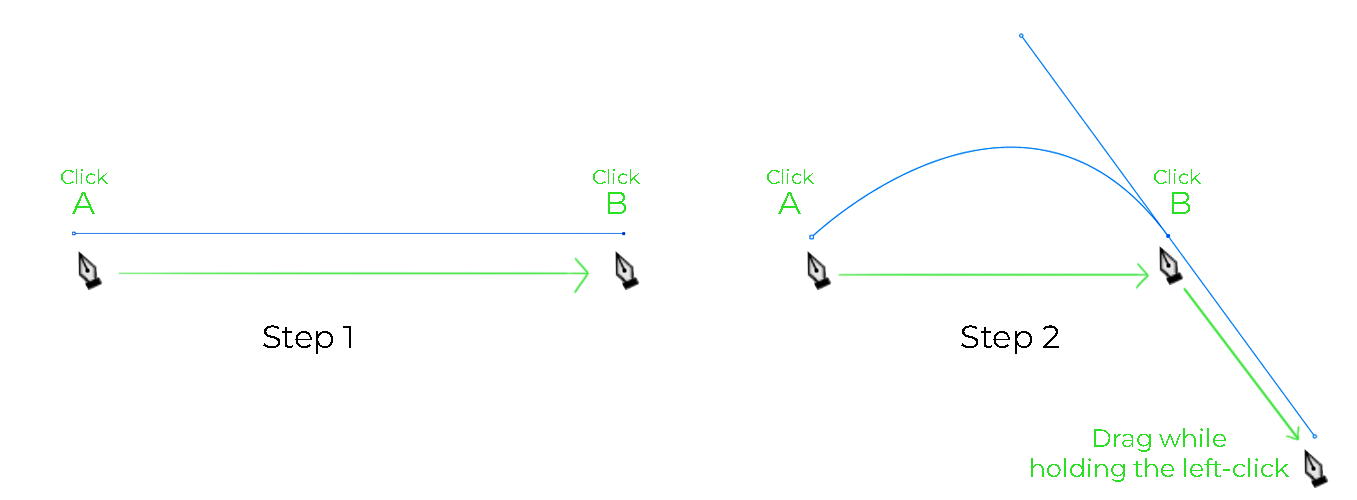
الصورة أعلاه توضح الاستخدام الأساسي لأداة القلم. حدد أداة القلم وانقر على النقطة أ أولاً ثم على النقطة ب. سيؤدي ذلك إلى إنشاء مسار مستقيم. أثناء النقر على النقطة B، اضغط مع الاستمرار على زر الماوس الأيسر واسحبه لأسفل لإنشاء منحنى.
أداة القلم في التحديد المعقد
سوف نستخدم أداة القلم لإنشاء تحديد معقد.
الخطوة 1 : أولاً، انقر على المعيار Pen Toolأو اضغط على P.
الخطوة 2 : اختر Pathمن القائمة المنسدلة في شريط الخيارات.
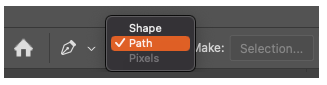
الخطوة 3 : اختر مكانًا على الصورة لبدء المسار وانقر عليه باستخدام أداة القلم. سيؤدي هذا إلى إنشاء نقطة البداية للمسار.
الخطوة 4 : استمر في النقر على المزيد من النقاط على طول الجزء الذي تريد تحديده من الصورة. لا تقم بإنشاء العديد من النقاط قريبة من بعضها البعض. حافظ على النقاط إلى الحد الأدنى من المسافة لتحقيق الكفاءة. سيكون من الأسهل أيضًا التعديل في المستقبل. ضع النقاط في بداية ونهاية المنحنيات/الزوايا أو الخطوط المستقيمة.
في الصورة أدناه، قمت بالنقر فوق نقاط الربط باستخدام أداة القلم من A إلى B.
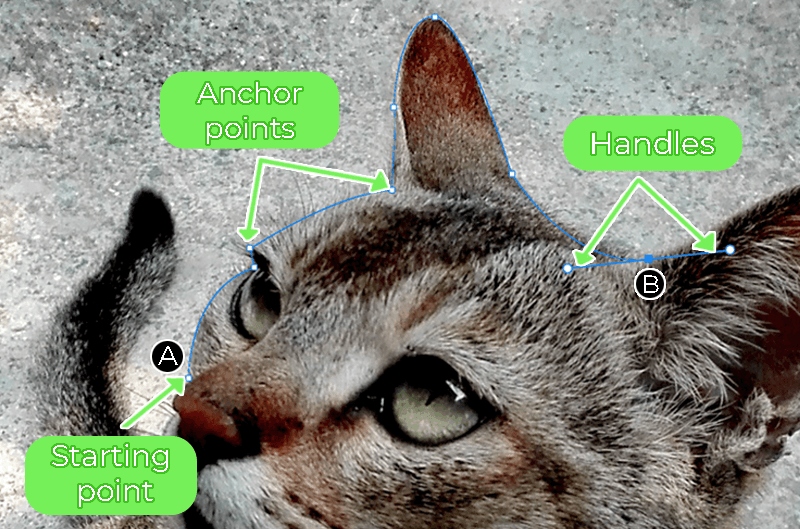
الخطوة 5 : انقر واسحب لإنشاء منحنى. سترى ظهور سطرين إضافيين يسمى المقابض. اترك زر الماوس للتوقف عن التحكم في المقابض. إذا قمت بتدوير المقبض، سيتم تغيير زاوية المنحنى. سيؤدي سحب المقبض لجعله أطول أو أقصر إلى تغيير شدة زاوية المنحنيات.
الخطوة 6 : اضغط باستمرار على Command (Mac) أو Ctrl (Windows) وانقر على النقاط الموجودة لتحرير المقبض الخاص به. وهذا يساعد على تغيير وتحريك المنحنى الموجود.
الخطوة 7 : اضغط مع الاستمرار على مفتاح Option (Mac) أو Alt (Windows) لتحريك المقبض وانقر بزر الماوس الأيسر على الجزء الثاني من المقبض لإزالته. بدون المقبضين، سيكون للخط حافة حادة مستقيمة. الزاوية المستقيمة في المقبض تصنع خطًا منحنيًا سلسًا. إذا تم كسر المقبض، فسوف يخلق حافة حادة. يتحكم المقبض الأقرب إلى الخط الموجود في هذا الخط، بينما يؤثر الجزء الآخر من المقبض على المنحنى التالي.
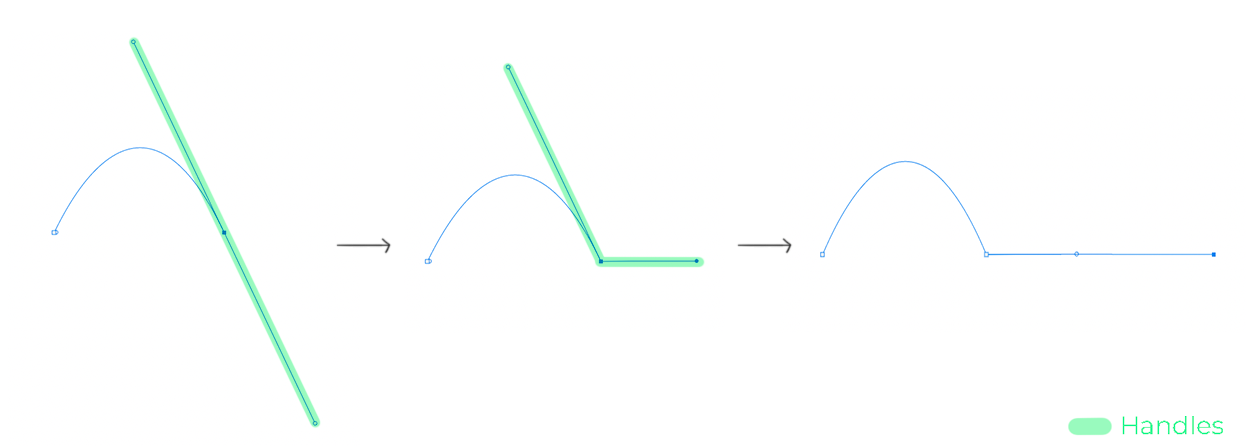
الخطوة 8 : الوصول إلى نقطة البداية لإكمال المسار.
الخطوة 9 : انقر على Pathsالنافذة. سوف تظهر هذه النافذة المسار المكتمل.
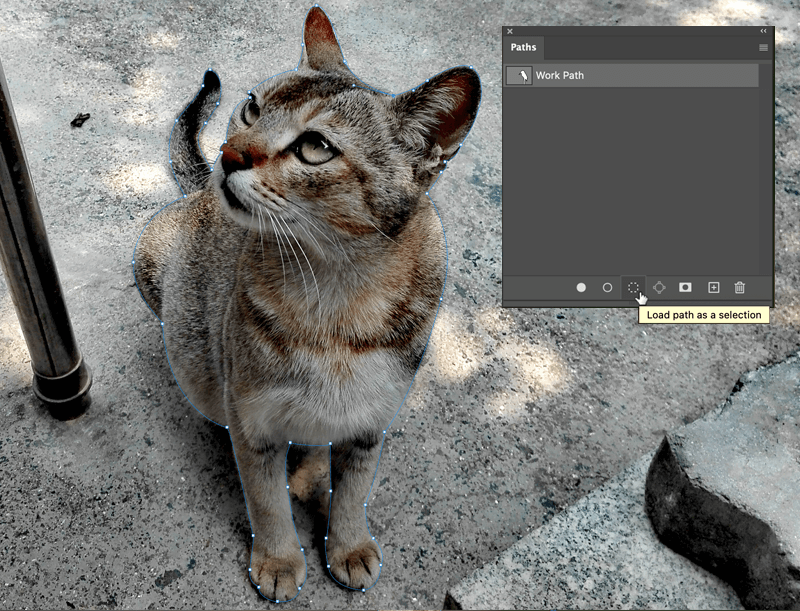
الخطوة 10 : انقر على Load path as a selection(أيقونة الدائرة المنقطة) الموجودة أسفل النافذة لتحويل المسار إلى تحديد. يمكنك النقر بزر الماوس الأيمن على المسار واختيار Make Selection. يمكنك أيضًا النقر فوق Selectionمن Optionsشريط القائمة في الأعلى.
الخطوة 11 : ارجع إلى Layersالنافذة وانقر فوق Add a maskالزر لإنشاء قناع من التحديد.
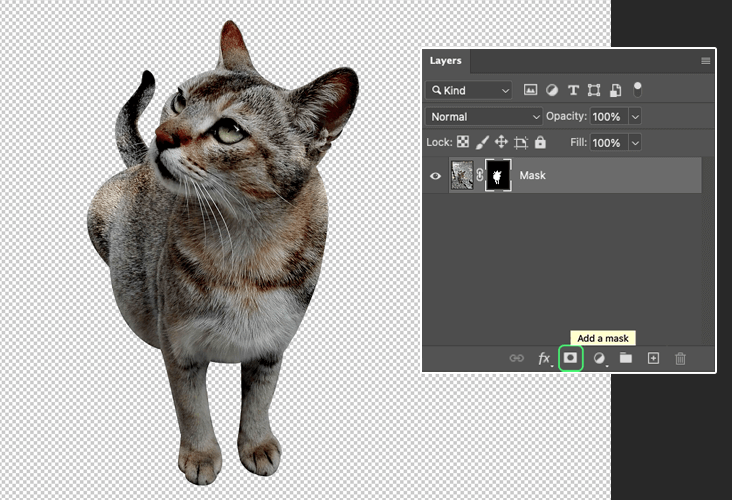
يمكن أن تساعد أداة القلم في إنشاء أشكال ومسارات مذهلة وإنشاء تحديدات معقدة بسهولة، ولكن قد يتطلب الأمر تدريبًا لإتقانها وإتقانها. يمكنك بسهولة تحرير المسارات والأشكال التي تم إنشاؤها باستخدام أدوات القلم.
شكرا جزيلا لقراءة هذا المقال. آمل أن تجد هذا الدليل مفيدًا.